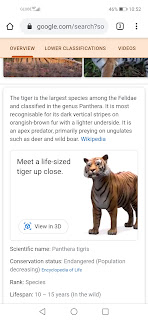This is not a primer or How-To about Google 3D Animals. There are a lot of excellent articles on the web for that. As the title hopes to convey, and the reason I think you have found your way here here, it is a post meant to help those who want to get a tiger into their bedrooms using their Android phone, can see the tiger in 3D, but cannot see that tantalizing but elusive “view in your space” button. Your tiger is in 3D, it moves around, you can see it from the top, from the bottom, from the side… Hell it even growls, but you can get no further.
Sound about right? And you're starting to get the feeling that the Gadget Gods are conspiring to make you feel bad? Because you keep reading, and hearing, that there's a "view in your space" button just below the tiger, and yet, time and time again, the picture below is what you see?
Well, hopefully, this post can help provide, if not resolution, then at least some clarity.
First and foremost, and maybe you don’t want to hear this, you need a supported phone. If you have a very old phone, well, chances are it’s not supported, and when you google “tiger” you will not even be able to see “view in 3D” button. If you realize that you’re in this group of people, find comfort in the knowledge that it is at least a better place to be than the next group of people: those with relatively new, but unsupported, phones. I myself use a Huawei Nova 5T, and it is not supported. I can see the “view in 3D” button, I can even actually see the tiger in 3D, but that is as far as I can get; and believe me it’s a cruel place to be in. At least the first group of people have the luxury of certainty. The people in my group don’t. We seem just a step away, some undiscovered tweak away from the promised land. But we never seem to get there. I spent hours trying to get it to work, but eventually failed; and worse, up to this moment I am still not entirely sure that it can’t work, and there is cruelty in that uncertainty.
So before anything else, check to see if you have a supported phone. A very good resource can be found here. Or, a more direct way of knowing whether or not your Android phone is supported is to go into the Play Store and search for “Google Play Services for AR”. If your phone isn’t supported, chances are you cannot even find it. Or you might find it, with an accompanying message that it cannot be installed on your device. Now, those of you who are pretty tech-savvy might be thinking that you’ll just go to a site like APKMirror, download this “Google Play Services for AR” (hereafter to be referred to as “GPSoAR”) and sideload it onto your phone. You can certainly try, and I suspect that it might actually work on some devices, but on my Nova 5T it did not. It actually installed fine, but any attempt by the phone to use it would end in a crash.
If you find GPSoAR on the Play Store with buttons to either “open” or “update” or “uninstall” then you’re in luck. That means it’s already on your phone, as it should be on a supported phone. However, if you see the “update” button that means there is already a newer version available and you should update the app. This is not negotiable, update if the option is available. No need to open, that is done automatically when the right time comes.
Next, check your Android version, it should be 7.0 or higher. If you find that GPSoAR is already on your phone in the previous step, then I see no reason how your version of Android can be lower than 7, but check anyway, and run system update if for some reason, it isn’t.
After going through these two steps, then you have determined if your phone is capable, but even if it is, you might still be unable to see the “view in your space” button, and that means there is more work to be done.
Step 3: Go into the Play Store and look for both the Google app and the Chrome app. These should already be on any Android device, but you need to update these to the latest versions. So, just like you did for GPSoAR, look for these two apps in the Play Store and see if the “update” button shows up on either. If yes, you know what to do.
Step 4: Go into settings, look for the two apps listed in step 3, and check their permissions. Both must have permission to use your camera.
Step 5: Lastly, still in settings for the two same apps, go into storage and clear the cache for both.
You are likely thinking that steps 3 and 5 are frivolous and probably unnecessary. You might well be correct about step 5, but I cannot overemphasize the importance of step 3.
After you have done all these, try again to see if you can now see the “view in your space” button.
You're welcome.